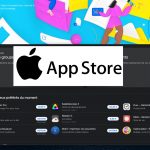Le navigateur mobile d’Apple est truffé de fonctionnalités. Elles facilitent le suivi et la lecture du contenu en ligne, protègent votre vie privée et vous permettent de rester organisé. Voici une liste des meilleures fonctionnalités que tous les propriétaires d’iPhone doivent connaître.
iCloud Relais Privé
Apple a lancé la version bêta d’iCloud Private Relay en 2021, afin d’anonymiser le trafic web dans le navigateur Safari. Vous pouvez utiliser iCloud Relais Privé si vous payez pour n’importe quel niveau d’iCloud (connu sous le nom d’abonnement iCloud+) ou si vous utilisez Apple One.
Relais privé n’est pas un VPN, et vous ne pouvez pas utiliser simultanément un VPN et iCloud Private Relay. Le service fonctionne en envoyant des requêtes web sur deux sauts : le premier (géré par Apple) peut voir votre adresse IP mais crypte votre requête et vos enregistrements DNS, tandis que le second (géré par un tiers) attribue une adresse IP aléatoire et décrypte votre requête web.

L’idée est que ni Apple ni la tierce partie ne peuvent relier les points et savoir qui visite un site web spécifique. Le service a connu des difficultés, avec des messages d’erreur peu clairs, des temps d’arrêt imprévus et l’aversion de certains opérateurs pour le service. Mais la plupart du temps, il fonctionne comme annoncé, et il vaut donc la peine de l’activer si vous êtes soucieux de votre vie privée.
Activez iCloud Relais Privé (ou désactivez-le) en lançant l’application Réglages et en tapant sur votre nom en haut de l’écran. De là, accédez à iCloud > iCloud Relais Privé et activez le service.
Extensions Safari
Safari a acquis la possibilité d’utiliser des extensions avec l’arrivée d’iOS 15. Cela vous permet d’étendre considérablement les capacités du navigateur d’Apple avec des modules complémentaires tiers, bien que vous deviez passer par les canaux d’Apple pour le faire.
Vous trouverez les extensions Safari dans l’App Store. Lancez l’application App Store, puis appuyez sur « Apps » en bas de l’écran. Faites défiler la page jusqu’en bas et trouvez la catégorie « Extensions Safari » sous « Top Categories » (appuyez sur « Voir tout » si elle n’est pas visible). À partir de là, vous pouvez installer des extensions comme vous le feriez avec n’importe quelle autre application.

De nombreuses applications sont fournies avec des extensions Safari (tout comme les applications Apple Watch et les widgets de l’écran d’accueil). Vous pouvez les activer ou les désactiver dans Réglages > Safari > Extensions. Il s’agit notamment de bloqueurs de contenu (pour bloquer les publicités en ligne et les traqueurs), ainsi que d’extensions classiques qui étendent les fonctionnalités de base du navigateur.
Nous avons dressé une liste de nos extensions Safari pour iPhone et iPad préférées, qui vous permettent par exemple d’activer la vidéo image dans l’image partout, de désactiver les pages web Google AMP et d’ajouter le mode sombre aux sites web qui ne le prennent pas explicitement en charge.
Fonctions avancées de confidentialité
Safari dispose de quelques paramètres de confidentialité que vous avez peut-être déjà activés, mais cela vaut la peine de vérifier qu’ils sont bien activés si vous êtes préoccupé par la confidentialité en ligne. Allez dans Réglages > Safari et faites défiler la page jusqu’à la section « Confidentialité et sécurité ».
Vous pouvez activer la fonction « Empêcher le suivi intersites » pour empêcher les annonceurs et leurs cookies de vous suivre sur le web. En théorie, cela empêche les annonceurs de dresser votre profil en fonction des sites web que vous visitez. Safari a été le premier navigateur grand public à bloquer par défaut les cookies tiers.

Vous pouvez également activer la fonction « Masquer l’adresse IP » si vous utilisez iCloud Relais Privé pour empêcher les traqueurs et les sites web de voir ces informations. Cette fonction permet de déjouer les tentatives des annonceurs de vous profiler sur la base de votre adresse IP.
Vous pouvez également désactiver l’option « Protection de la confidentialité lors des mesures publicitaires » (qui est activée par défaut) pour limiter davantage le suivi. Bien que cette fonction puisse sembler être quelque chose que vous devriez laisser activée, il s’agit d’un moyen de partager avec les annonceurs des informations sur vos interactions d’une manière « privée ».
Mode lecteur
Vous pouvez activer le mode lecture sur la plupart des sites web en appuyant sur le bouton « AA » situé à gauche de l’URL d’un site web dans la barre d’adresse de Safari et en le maintenant enfoncé. Vous pouvez également toucher ce bouton puis choisir « Afficher le lecteur » si vous préférez le faire en deux fois. Dans ce cas, Safari supprime tout ce qui n’est pas le contenu de la page web et vous le présente dans un format personnalisable.

C’est une bonne chose pour plusieurs raisons. Tout d’abord, elle élimine les publicités irritantes (y compris celles qui s’actualisent pendant que vous essayez de lire, déplaçant le contenu vers le haut et vers le bas de la page). Il supprime également les mises en forme ou les styles de sites web qui peuvent rendre la lecture plus difficile, comme les choix de polices bizarres et les couleurs gênantes.
Vous pouvez personnaliser Reader en cliquant sur l’icône « AA » dans la barre d’URL et en choisissant une police, une couleur de fond et une taille de texte à l’aide des boutons « A » petit et grand. Pour quitter Reader, choisissez « Masquer Reader » dans ce menu ou appuyez à nouveau longuement sur le bouton « AA ». En choisissant un arrière-plan sombre, vous pouvez lire des sites web dans l’obscurité sans être aveuglé, ce qui est indispensable pour les longues lectures de fin de soirée au lit.
Il s’agit d’une fonction d’accessibilité autant que d’une commodité, et Safari se souviendra de vos paramètres de lecture jusqu’à la prochaine fois que vous l’utiliserez.
Le menu « Réglages du Site Web »
Si vous tapez sur le bouton « AA » dans la barre d’URL du site web (lorsque vous visitez un site web), vous verrez une option « Réglages du site web ». En tapant dessus, vous pouvez forcer l’utilisation de Reader à chaque fois en utilisant l’option « Utiliser automatiquement » ou demander toujours la version de bureau d’un site web en utilisant l’option « Demander la version de bureau du site web ».
Ces options sont utiles si vous utilisez toujours Reader (pour éviter les publicités gênantes) ou si vous évitez un site web mobile particulier en raison de ses fonctionnalités limitées. Ainsi, la page d’accueil d’un site web qui ne contient rien d’autre que des titres devrait fonctionner normalement, tandis que le fait d’accéder à un article déclenchera le mode lecteur pour vous.

Vous pouvez également ignorer les invites d’accès à la caméra, au microphone et à l’emplacement en autorisant toujours ou en refusant catégoriquement l’accès d’un site web particulier à ces autorisations. Safari se souviendra de vos paramètres pour chaque site web. Pour modifier ces paramètres, allez dans Réglages > Safari et faites défiler vers le bas jusqu’à la section « Paramètres pour les sites web ».
Liste de lecture
Il peut arriver que vous visitiez un site web ou que l’on vous envoie un lien vers un article intéressant que vous n’avez tout simplement pas le temps de lire pour l’instant. Il peut même s’agir d’un site web sur un produit que vous souhaitez explorer, ou d’une vidéo hébergée quelque part en ligne. C’est là qu’intervient la liste de lecture, qui vous permet d’enregistrer des sites web pour plus tard.
Vous pouvez accéder à l’option « Ajouter à la liste de lecture » via les menus contextuels qui s’affichent lorsque vous maintenez votre doigt appuyé sur un lien. Il peut s’agir d’une page web dans Safari, d’une fenêtre Messages ou de la feuille de partage dans des applications telles que Twitter. Vous pouvez également utiliser le bouton Partager dans Safari pour accéder à cette option lorsque la page web est ouverte.

Tous ces liens sont accessibles dans Safari en cliquant sur le bouton « Signets » dans la barre en bas de l’écran, puis en cliquant sur l’onglet Liste de lecture (qui ressemble à une paire de lunettes). Si vous possédez un Mac ou un iPad, votre liste de lecture sera synchronisée entre les appareils.
Groupes d’onglets (et raccourcis)
L’organisation des onglets peut s’avérer fastidieuse si vous n’utilisez pas les fonctions de regroupement de Safari. Cette fonction vous permet de créer des groupes d’onglets étiquetés afin de pouvoir rappeler et supprimer des sessions de navigation à la demande.
Pour configurer vos groupes, lancez Safari, puis appuyez sur le bouton d’affichage des onglets dans le coin inférieur droit de l’écran pour afficher tous vos onglets. À partir de là, appuyez sur l’étiquette en bas de l’écran, qui indiquera quelque chose comme « 10 onglets » (en fonction du nombre d’onglets que vous avez ouverts).

Vous pouvez maintenant créer un nouveau groupe d’onglets vide ou un nouveau groupe d’onglets contenant tous les onglets ouverts. Votre session de navigation principale se trouve en haut de cette liste, juste au-dessus de l’étiquette « Privé ». Pour ajouter un onglet à un groupe, il suffit d’appuyer longuement sur le bouton d’affichage des onglets dans le coin inférieur droit de Safari. Vous pouvez également déplacer des onglets en masse vers un groupe d’onglets nouveau ou existant.
Navigation privée (et raccourcis)
La navigation privée a de nombreuses utilités, la plus évidente étant de ne pas laisser de traces des sites web que vous avez visités dans votre historique, vos cookies ou vos données de site web. Mais cette fonction est également utile pour démarrer de nouvelles sessions avec des sites web qui peuvent avoir établi votre profil, comme lorsque vous êtes limité à cinq articles gratuits sur un site web d’actualités et que vous avez atteint votre limite.

Vous pouvez accéder à une session de navigation privée en cliquant sur le bouton d’affichage des onglets dans le coin inférieur droit de Safari. Vous pouvez également passer rapidement d’une session « privée » à une autre en appuyant longuement sur ce bouton. Depuis votre écran d’accueil, appuyez longuement sur Safari, puis choisissez « Nouvel onglet privé » pour accéder directement à un nouvel onglet dans votre session « privée ».
« Applications web « Ajouter à l’écran d’accueil
Utilisez-vous des sites web comme des applications web ? Certains services, comme Xbox Cloud Gaming, doivent être lancés dans une fenêtre de navigateur et l’option « Ajouter à l’écran d’accueil » de Safari constitue la méthode la plus élégante pour y parvenir. De nombreux sites web fonctionnent comme des applications autonomes, occupant un emplacement dans le multitâche de l’iPhone et ne bénéficiant pas de l’interface utilisateur de Safari.

D’autres fonctionnent comme de simples signets que vous pouvez lancer à partir de votre écran d’accueil, ce qui n’est peut-être pas du goût de tout le monde, mais peut néanmoins s’avérer pratique.
Auto-remplissage et Apple Pay
Vous pouvez accélérer le processus de paiement en configurant vos paramètres de remplissage automatique dans Réglages > Safari > Remplissage automatique. Ici, vous pouvez nommer votre contact personnel dans votre carnet d’adresses afin d’obtenir des informations telles que votre adresse et d’autres détails de contact, ce qui facilite le règlement des achats.
Vous pouvez également utiliser ce menu pour enregistrer les informations relatives à votre carte de crédit via l’option « Cartes de crédit enregistrées ». Vous pouvez y ajouter une nouvelle carte et vous débarrasser des anciennes qui ont expiré ou ont été annulées.

Enfin, Apple Pay apparaîtra sur les sites web compatibles. Elle vous permet de passer à la caisse en un temps record, en désignant une adresse de livraison, une option d’expédition et des coordonnées, le tout à partir d’une fenêtre contextuelle bien rangée. Rendez-vous dans Réglages > Portefeuille et Apple Pay pour ajouter votre carte et commencer.
Et enfin… DuckDuckGo
La possibilité de changer de moteur de recherche par défaut ne semble peut-être pas être une fonctionnalité extraordinaire, mais il y a toutes sortes de raisons de passer à DuckDuckGo. Non seulement ce moteur de recherche respecte davantage votre vie privée que Google, mais il vous permet également d’utiliser des « bangs » pour limiter votre recherche à certains services (ou même de passer directement à Google si vous en avez besoin).

Vous pouvez changer le moteur de recherche par défaut de votre iPhone pour DuckDuckGo dans Réglages > Safari > Moteur de recherche.